Maksutapojen kuvakkeet Shopify verkkokauppaan
Rakentaessa verkkokauppaa on tärkeää kiinnittää huomiota muutamiin asioihin, jotka ovat välttämättömiä olla sivuilla. Maksupalvelut vaativat, että heidän tarjoamansa maksutavat ilmoitetaan verkkokaupassa.
Maksutavat ilmoitetaan yleensä kuvakkeina sivun alareunassa (footer).
Oletko Shopify verkkokauppias?
Onko mielessäsi Shopify verkkokaupan perustaminen?
Tämän kirjoituksen luettuasi osaat sovittaa maksupalvelun koodinpätkän omalle sivullesi.
Milloin maksutavat joudutaan lisäämään koodiin?
Jos käytät Shopify verkkokaupassasi maksutapoina yleisiä suomalaisia maksupalveluita kuten: Paytrail - täytyy maksutapojen kuvake lisätä koodina teemaan.
Poikkeuksen tähän tekee jos verkkokauppasi maksutavat ovat esimerkiksi PayPal tai Stripe, jolloin Shopifystä voit klikata maksutavat näkyviin - ei tarvetta koodaamiselle. Tällöin kuvakkeet tulevat automaattisesti näkyviin verkkokauppasi alareunaan.
Ohjeet maksutavan kuvakkeen lisäämiseen
Tämän ohjeen avulla osaat lisätä kuvakkeet riippumatta siitä mikä teema on verkkokauppasi käytössä.
Tee maksutapakuvake itse esimerkiksi Canvalla. Kuva voi olla kokoa 728 x 90px. Jos verkkokaupassasi on käytössä Paytrail ja sen kaikki tarjoamat maksutavat - voit omalla vastuullasi ladata alta kuvan.

- Lisää ylläolevan kuvakkeen tapainen kuva Shopifyyn (Settings >> Files >> Upload)
- Tämän jälkeen kopioi kuvan linkki ja rakenna koodi
-
<img src="Kopioi-tämän-tilalle-kuvan-linkki-shopifystä" alt="maksutavat" style="width:50%;height:50%;">
- Nyt sinulla on koodi ja sen sisältämä kuva, joka voidaan lisätä Shopify kauppaan
Askeleet koodin lisäykseen
- Kirjaudu sisään Shopify kauppaan ja klikkaa “Online store”
- Klikkaa “Actions” >> “Edit code”
- Saavut Shopifyn kooditiedostojen luokse >> etsi vasemmassa reunassa olevasta listasta kansio “Sections”
- Etsi tiedosto nimeltä “footer.liquid” >> klikkaa auki tämä tiedosto
- Etsi koodista tägi: </footer>
- Tämän tägin yläpuolelle voit alkaa kokeilemaan lisätä koodia
- Lisää koodi >> tallenna ja käy verkkokaupastasi katsomassa. Jos paikka on huono >> poista koodi ja kokeile uuteen kohtaan.
- Klikkaa “Save” ja tarkista vielä kerran verkkokauppasi puolelta miltä kuvake näyttää


Tarvitsetko apua?
Etkö syystä tai toisesta saanut maksutapoja näkyviin verkkokaupassasi?
Tarvitsetko apua tai verkkokaupan tekijää?
Vai onko mielessäsi kenties kokonaan uuden Shopify verkkokaupan perustaminen?
Ota yhteyttä niin pyritään ratkaisemaan haasteesi!

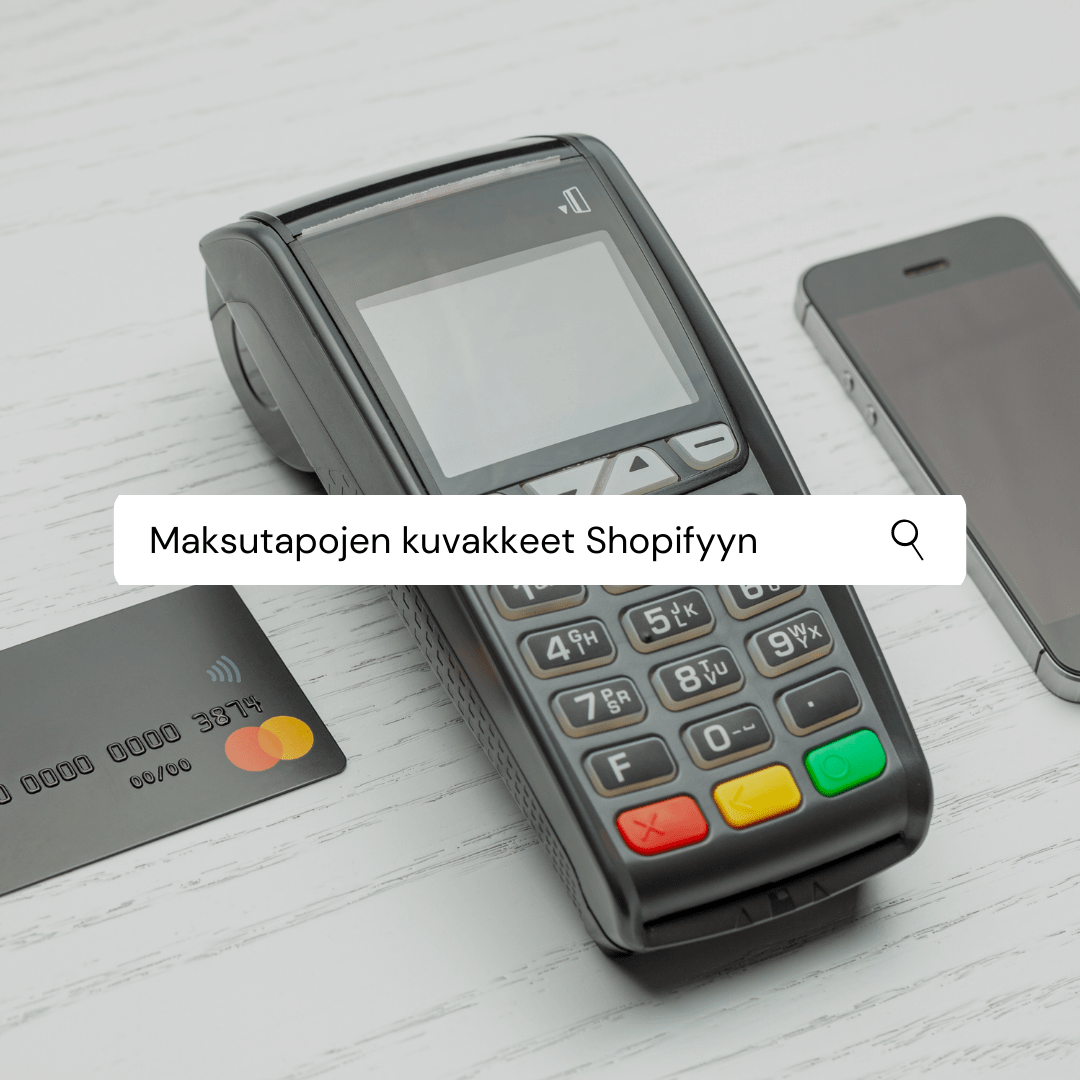
Verkkokaupan logistiikka kuntoon Pakettikaupalla
Verkkokauppa lahjakorteille